Many of us can’t use the computer without having a mouse. However, using the mouse with the default settings may not work well for all users. For example, the default mouse pointer size is not sufficient for those people with vision problems. This will lead to eye strain, especially when trying to locate the cursor in white background Word documents. Fortunately, both Windows and Mac operating systems allows you to change mouse pointer size.
Aug 18, 2020 How To Change Your Mouse Cursor Size and Color on Mac Mac allows easy changing the mouse cursor size and color. While this gives the impression that the cursor is stuck, you also observe that moving the mouse to the left of the primary monitor actually makes it appear on the right of the secondary monitor. Step to instructions to change cursor icon in mac: first turn on your Mac devices. After then click into menu. Then select setting. Now select system preferences. And then tap on universal access. Then select the cursor size and color you want to change. Hope this information help you.
Related:How to locate mouse pointer quickly in Windows?
Change Mouse Pointer Size in Windows
- Changing mouse cursor appearance has certain benefits and fun filling as well. During presentations one need to animate the mouse to a larger size or make its shape or color different in order to improve the visibility of the mouse.There are many tools available to make stunning effects to change the appearance of the mouse cursor.Let us go through some of the change mouse cursor software.
- If you look at Mac or Windows, you’ll notice that they have a white cursor for pointing. Chrome OS is the only operating system that uses a black cursor in an effort to increase its visibility.
Login to your Windows computer and press “Win Logo + I shortcut keys. This will open Windows Settings app. Alternatively, you can go to Start menu and click on the gear settings icon to open Windows Settings app. The app will look like below having multiple sections. click on “Ease of Access” to open accessibility settings page.
Go to “Cursor & pointer size” section to change the size of cursor and mouse pointer.
Below are the options you can customize: Fl studio 20 dark skins.
- Change cursor thickness – drag the bar to increase the thickness of the cursor. This will be useful, if you are struggling to locate the cursor in documents.
- Change pointer size – Windows offers three sizes to choose for your pointer. By default smaller size is used and you can choose medium or larger size based on your need.
- Change pointer color – If you notice, Windows by default show the mouse pointer in white color and cursor in black color. Sometimes, this can cause trouble in locating and you can invert the color of the pointer/cursor to improve the visibility. In addition, you can also make the pointer / cursor transparent, so that it will not hide the content behind.
If these options are not enough for your need, you may need to find a third-party app to customize further.
Related:10 tips to use your mouse productively.
Change Mouse Pointer Size in macOS
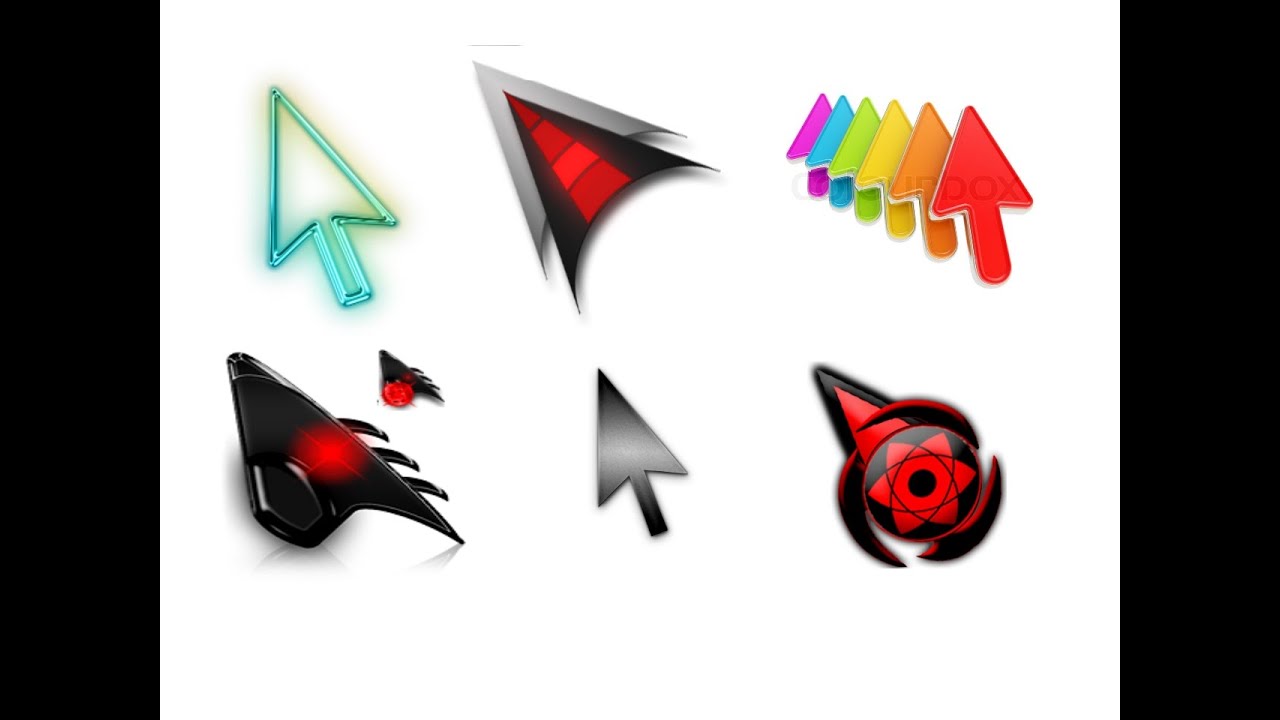
Similar to Windows computers, you can also change the mouse pointer for better accessibility in Mac. After logging into your Mac, press “Command + ,” shortcut keys. Alternatively, go to “Apple Menu > System Preferences…” to open settings panel.
Roblox redeem toy code website. Roblox is ushering in the next generation of entertainment. Imagine, create, and play together with millions of players across an infinite variety of immersive, user-generated 3D worlds.
When you are in “System Preferences” panel, click on “Accessibility” icon to open accessibility settings.
You will see many sections on the sidebar, click on the “Display” option and go to “Cursor” tab.
Drag the bar against “Cursor size” option to increase or decrease the cursor size as per your need. Unlike Windows, Mac offers seven levels from normal to large for choosing the cursor size.
Terminal User Guide
The point where text is inserted in a Terminal window is indicated by a cursor. You can customize the color and style of the cursor.
Change Pointer Color Mac Pro
In the Terminal app on your Mac, choose Terminal > Preferences, then click Profiles.
In the Profiles list, select a profile.
Click Text.
Under Cursor, select a cursor style.
If you want the cursor to flash, select “Blink cursor.”
To change the color of the cursor, click the cursor color well, then select a color.
Change Pointer Color Mac Os
